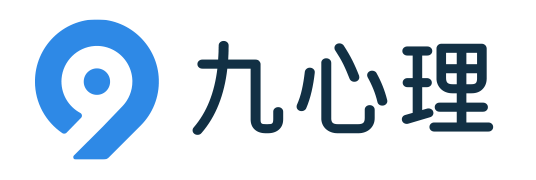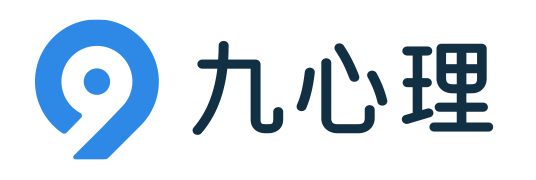欢迎同学们来到CAD小米教室,今天和大家一起讨论四种关于照片的插入技巧。 在我们的绘制过程中,我们经常需要在CAD中插入图片进行绘图。 小米老师总结了大家有四种方式。 分别是卡扣q截图法、鼠标拖动法、光栅插入法和OLE插入法。
那四种方式各有优缺点。 我们先来看看第一种方式。 查q截图法。 在我们画画的过程中,我直接以我的桌面图片为例。 那么,我用四种不同的方法把图片插入我们的CAD,一起比较。 以这张图为例。 我们用直接拉q截图的方式Ctrl Alt a剪切,剪切后,切换到CAD用Ctrl v方式粘贴,图像就被插入了。 但是,这种插入图像的方法通常图像质量不高。 放大后,你会发现这是一个模糊的对象。
那么接下来我们来看看鼠标拖动法。 同样以第二张图为例。 用鼠标左键将我们直接选择的图像拖动到我们的绘图区域。 届时,系统会在我们的命令行上提示您指定插入点。 那么,我们直接指定为插入点。 此时,请他们指定变焦倍率。 那个变焦倍率由我自己指定。 旋转角度为0,插入图像。 很明显,第二张照片很清晰。
接下来我们来看看第三种插入方法。 光栅插入法。 这种方式在我们平时的制图中也经常使用。 直接单击菜单栏中的“插入”,然后单击光栅图像浏览,弹出带有图像的选项卡。 缺省相对路径,旋转角度为0,自由查找插入点。
接下来我们来看看第四种方法。 是OLE插入法。 单击插入菜单栏,然后单击OLE对象。 它直接嵌入在我们的这个文档中。 有区别。 这里有很多要插入的这种格式。 我们直接选择我们这个刷子图像的方式插入。 就像我们的这个word和我们的这个Excel一样可以用这个方式插入到我们的CAD中。 我们直接用这个绘画图像的方式点击确定,这个时候它打开我们这个一个绘画画板,我们可以直接在这里右击复制我们这个图像,插入这个画板里面,直接用Ctrl v插入。 我们可以直接用Ctrl s保存。 我们的这张照片已经插入了。
可知通过这4种插入方式,只有OLE这个对象可以直接编辑。 举个例子吧。 以这个OLE这个图像为例。 也可以双击。 双击进入我们画的这个界面。 在那里,小米老师我直接在这张图上画两条线。 我画完之后,可以直接用Ctrl s保存它。 我们的CAD中的这张图纸也会一起更新。 所以,我们用OLE的方法插入图像是可以直接编辑的。
就像我们经常给我们发图档的这个同事和我们的顾客一样,打开一看,你就知道我们插入的照片不见了。 那么,那是为什么? 这就是我们的这张照片是否嵌入在我们的这个图档中。
例如,小米老师,我直接保存这个图档,然后保存到桌面。 然后,删除或剪切我们原来的图像文件。 就像在这里一样,我直接换个地方,移动到别的文件夹。 如果现在再次打开这张CAD,你会发现其中的两张图像没有显示在这里。 所以说,只有我们的按钮q截图的插入和这个OLE的插入方法保留了我们这张图片的信息。
所以,通过我们插入的方式,让更多的人知道永久保存我们这张图片的信息只能通过OLE插入方式和q截图插入方式保存在我们这张图纸上。 关于我们这张小节照片的四种插入技巧小米老师就讲到这里。